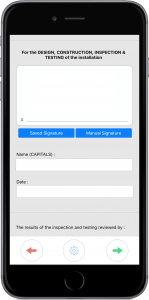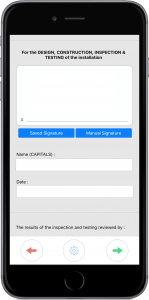2.
Use the signature panel to add your signature. The real ink effect will create a realistic signature with your finger or stylus. When you are happy with your signature tap >Save Signature. This will save your signature to your photos on your device. Tap Settings in the top left corner