Can I Use iCertifi Without A Data Connection
Absolutely! iCertifi works offline without any need for wifi or data connection
What is the cost?
Our pricing can be found here
What Devices is iCertifi Compatible With?
iCertifi works on the following Apple devices:
- Apple iPhone running iOS 11 or later
- Apple iPad running iOS 11 or later
- iMacs, Macbooks with Apple silicone M1 chips and above
How Can I Contact You?
We have a number of ways
- You can submit a ticket here: https://icertifi.zendesk.com/hc/en-us
- WhatsApp: https://wa.me/447768174830?
- Facebook: https://www.facebook.com/iCertifi
- Facebook Messenger: http://m.me/iCertifi
- Twitter: https://twitter.com/iCertifiApp
- Instagram: https://www.instagram.com/icertifi/?hl=en
- Live Chat (when available): https://app.purechat.com/w/br2xy2
- From within iCertifi by tapping: Subscribe >Support
How Do I Name & Search My Saved Certificates?
While in a certificate tap the cog at the base of the screen to bring up the menu >Save Certificate
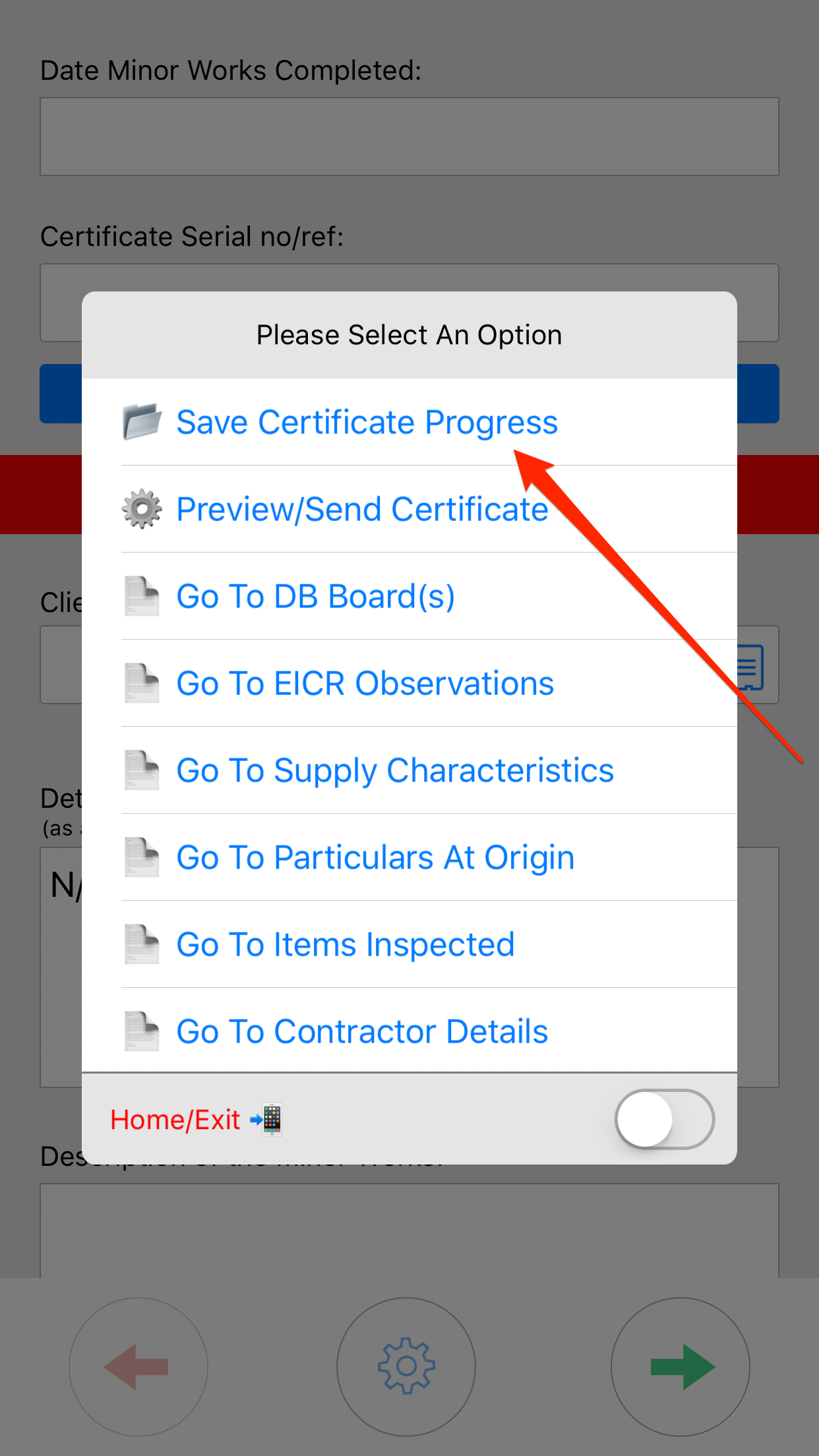
Enter a name for your certificate
Done!
Tip. Name your saved certs suitable for searching, remove any unnecessary wording as that’s going to take more to filter as you have to get past that to start getting unique matches, it also serves no purpose for the naming convention. Think about how you would want to search for it, if you want to find a certificate at – 24 High Street, simply name it as that. It doesn’t appear on your cert so you call it what you want, its simply there to filter the certificate so you can find it in your filing cabinet
Are iCertifi Apps Purchased Separately?
Yes. Each iCertifi app is a separate product, you need to purchase each separately. Once purchased, each app can be used on as many devices as you have on your iTunes account.
What Is The Enterprise Subscription?
iCertifi Enterprise Edition is a volume licence please click for more info: http://icertifi.co.uk/enterprise-subscription-volume-licence/
Syncing Between Devices
iCertifi does not sync between devices automatically, iCertifi works offline so you don’t need an internet connection to use it and can produce electrical certificate anywhere. Due to this data is stored locally. You can, however, manually move backups between devices on the same iTunes account that will achieve a similar thing.
More info: http://icertifi.co.uk/backup-restore-electrical-certificate-data
Can I use a gift Card or Promo Code For An iCertifi Purchase?
Sure you can! Hers how:
Redeem App Store & iTunes Gift Cards, Apple Music Gift Cards
https://support.apple.com/en-gb/HT201209
Using a promo code
How to use a promo code
- On your device, tap iTunes Store, iBooks Store, or App Store.
- Scroll to the bottom of the Featured section and tap Redeem.
- Sign in with your Apple ID. Learn what to do if you forgot your Apple ID.
- Tap “Enter your code manually.” In some countries, you can redeem gift cards using your built-in camera.
- Enter the code xxxxxxxxx
Learn what to do if you see an alert message or can’t redeem your iTunes or Apple Music Gift Card or content code. When you redeem a content or promo code, the item associated with the code automatically downloads to your device.
Notifying Electrical Work When Using iCertifi
Can I use iCertifi On More Than One Device?
Yes, you can use iCertifi on as many devices as you like that are on your iTunes account, with one subscription.
I've Deleted iCertifi & Lost My Certificates How Do I Get Them Back?
If you have previously purchased Backup/Restore
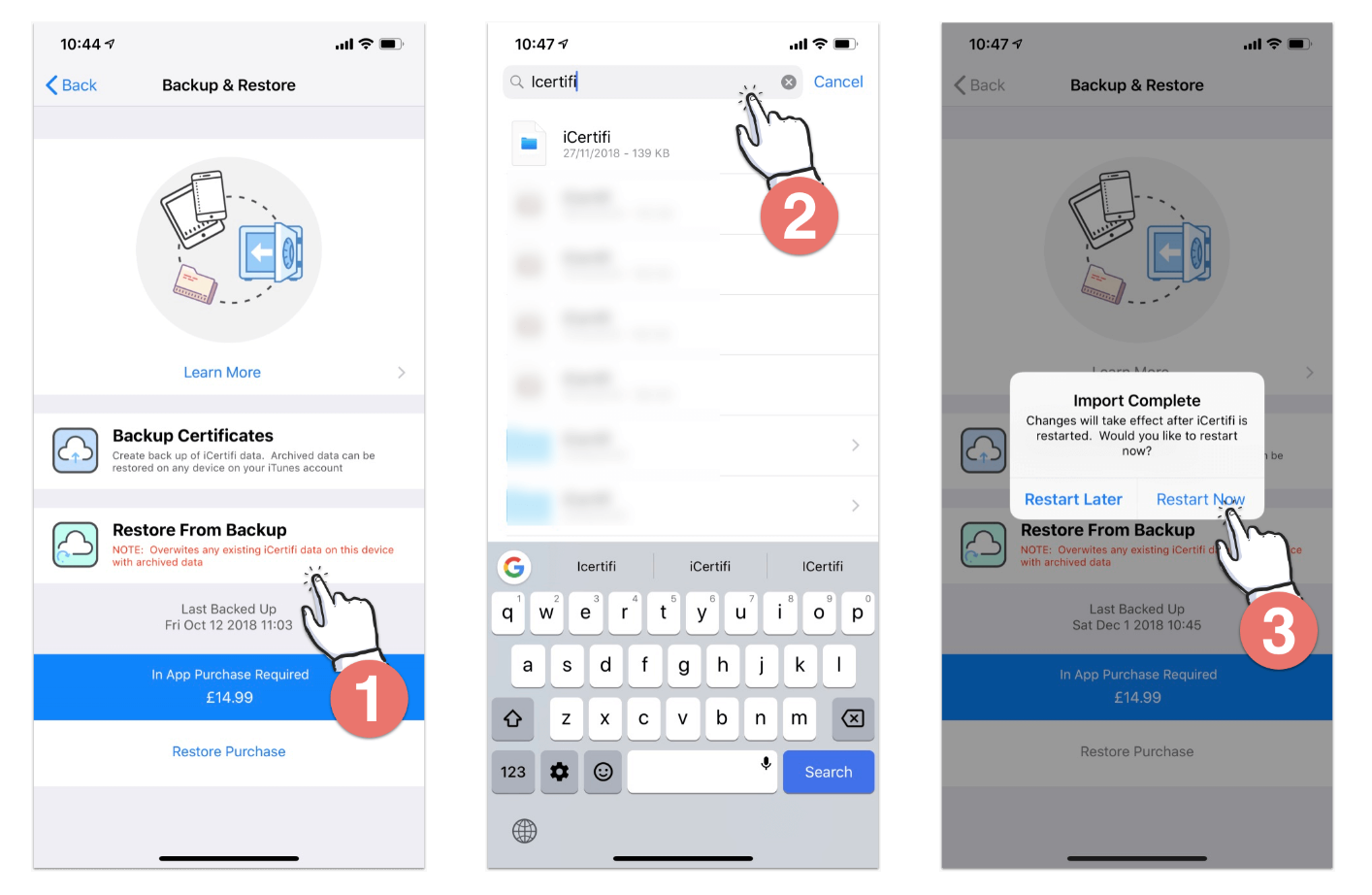
Tap Backup from iCertifi’s homepage (1)
In the backup & restore Screen tap Restore from Backup(2)
You will then be taken to the file manager iCloud Drive where you backup is saved. If you’re not already in iCloud Drive just selected it from Locations. Select the folder you created for your backups and tap iCertifi inside. if you have not placed the backup in a special folder just select it from your iCloud Drive. If it’s not in the list us the search bar function and type in iCertifi to find the backup. Once selected iCertifi will begin importing the data. You will see a message saying “import Complete”. After restarting iCertifi your data will be restored
_____________________________________________________________________________
If you have not purchased Backup/Restore you can retrieve your certificates using a longer method by restoring your device from iCloud or iTunes if you have iCloud turned on or have backed up your device to iTunes:
iCloud
1. Check you have a recent iCloud backup. Go to Settings > iCloud > Storage > Manage Storage. (You can tap a device listed under Backups to see the date and size of its latest backup)
2 Go to Settings > General > Reset, then tap “Erase all content and settings.”
3. Once you have reset your device In the Setup Assistant screen at the beginning, proceed to “Set up your device,” tap Restore from a Backup, then sign in to iCloud.
4. Proceed to “Choose backup,” then choose from a list of available backups in iCloud. Choose a date BEFORE you lost certificates.
Once restored your certificates should reappear in iCertifi
Alternative method if you do not automatically backup to iCloud and backup to iTunes
iTunes
- Connect your device to your computer using the cable that came with it.
- Select your iPhone, iPad, or iPod when it appears in iTunes.
- In the Summary panel, click Restore.
- Click Restore again to confirm that you want to restore your device to factory settings.
- Connect your device to the computer that you stored your backup on.
- Open iTunes. If iTunes tells you there’s an iOS update, get the latest version.
- Go to File > Devices > Restore from Backup. If you’re using Windows and don’t see a File menu, press the Alt key.
- Look at the date and size of each backup and pick the most relevant.
- Click restore and wait for the process to finish. Your device will restart and then sync with your computer. Stay connected until the sync finishes.
Get help with this process, or read about encrypted backups.
What Happens If I Lose Or Break My Device Or Get A New One?
Your certificates are safely backed up to iCloud routinely. Simply restoring your device to your latest iCloud or iTunes back up will make your certificates and contractor details magically re a appear.
Making sure your saved certificates appear on your new device:
Turn on your new device. A “Hello” screen should appear. If you’ve already set up your new device, you need to erase it before you can use these steps
1. Follow the steps until you see the Wi-Fi screen.
2. Tap a Wi-Fi network to join. Follow the steps until you see the Apps & Data screen, then tap 3. Restore from iCloud Backup.📷
3. Sign in to iCloud with your Apple ID and password.
4. When asked, choose a backup. Make sure that it’s the correct one by checking the date and size of each. Stay connected and wait for the restore process to finish, then complete the rest of the onscreen setup steps. If possible, keep your device connected to Wi-Fi and plugged into power after setup. This allows content like your photos, music, and apps stored in iCloud to automatically download back to your device.
The Words Draft Copy Appear On My Certificates?
No problem, you have turned this feature on in iCertifi Settings that’s all. It’s useful if you have to send your certificate and are still awaiting payment.
Simply turn in off in iCertifi > Settings > Draft Copy
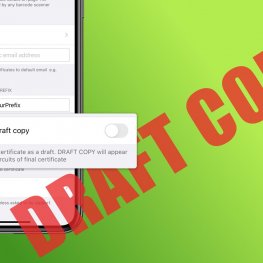
Manually update iCertifi from iTunes App Store
https://support.apple.com/en-gb/HT202180