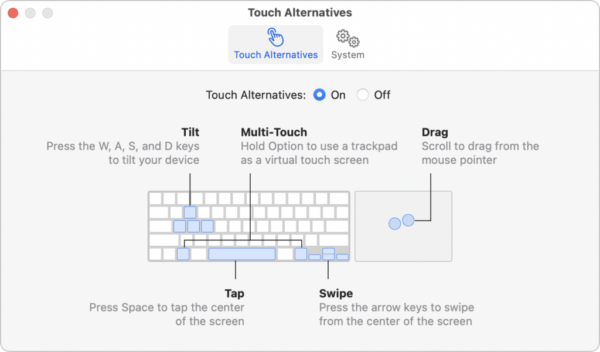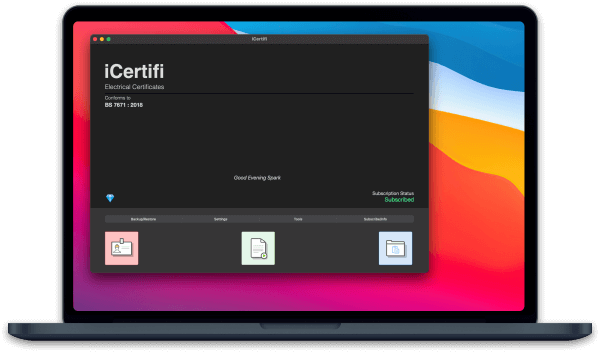
iCertifi on Mac
Starting from version 11.10 iCertifi is available for on Mac AppStore for Mac models introduced from late 2020. Apple began the transition from Intel processors to Apple silicon M1 chips in Mac computers. iCertifi will run on any Mac or Macbook with M1 chip, or higher
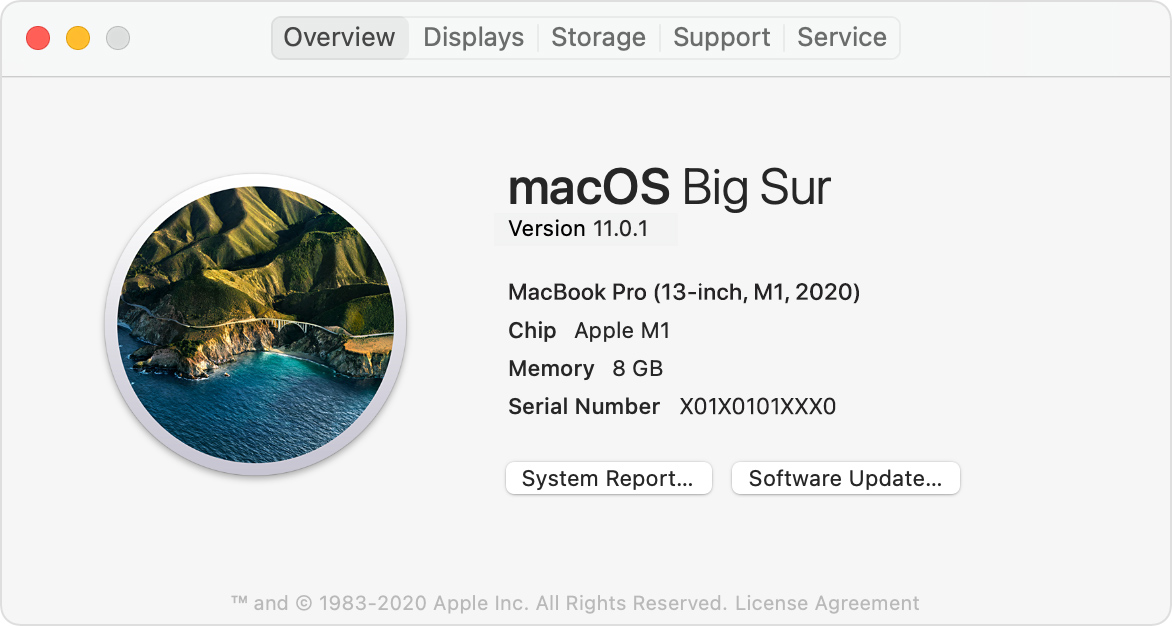
How To Find If You Have a Compatible Mac
Check if your Mac has Apple silicon:
- Click on the Apple icon in the top-left corner of your Mac’s screen.
- Select “About This Mac” from the drop-down menu.
- A new window will appear with information about your Mac. Look for the “Processor” line.
- If your Mac has an Apple silicon processor, it will say “Apple M1” or “Apple M1X” (for the higher-end models) under the “Processor” line.
- If your Mac has an Intel processor, it will say “Intel Core iX” (with the X being a number that varies depending on the specific model) under the “Processor” line.
Alternatively, you can also check your Mac’s model number to see if it has Apple silicon. Here’s how:
- Click on the Apple icon in the top-left corner of your Mac’s screen.
- Select “About This Mac” from the drop-down menu.
- A new window will appear with information about your Mac. Look for the “Model Name” line.
- Go to the Apple website’s “Check Your Service and Support Coverage” page (https://checkcoverage.apple.com/) and enter your Mac’s serial number.
- If your Mac has Apple silicon, the page will display “Mac with Apple chip” under the “Hardware” section.
How To Download iCertifi On A Compatible Mac
1. On your Compatible Mac go to the Appstore.
2. Type iCertifi in the search bar
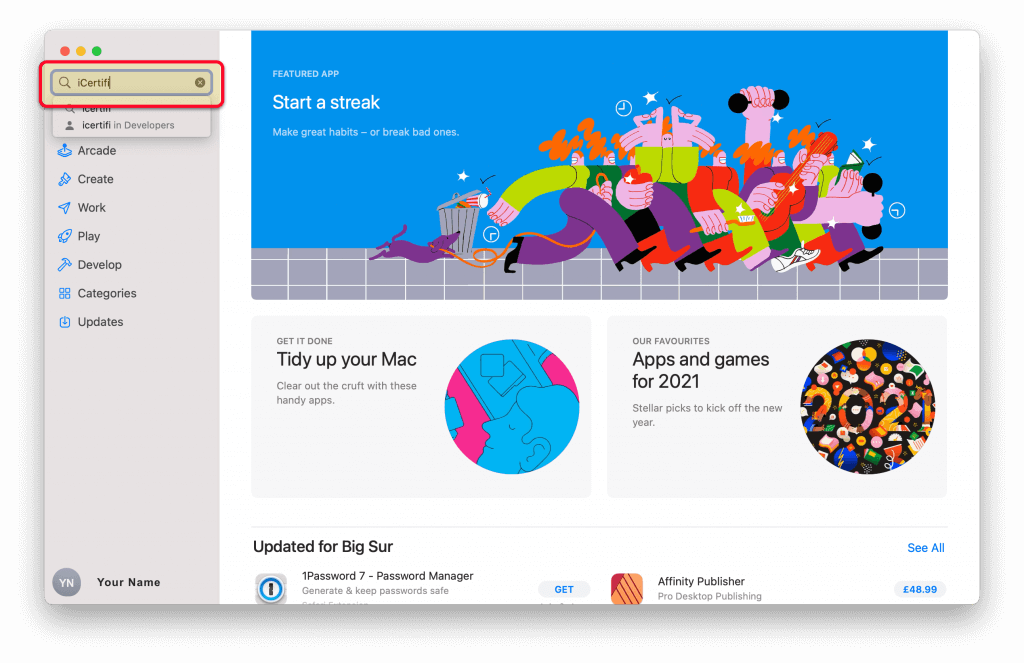
3. Click on iPhone & iPad Apps
4. Click on “Get” or if you already have iCerifi on your iPhone or iPad, click download
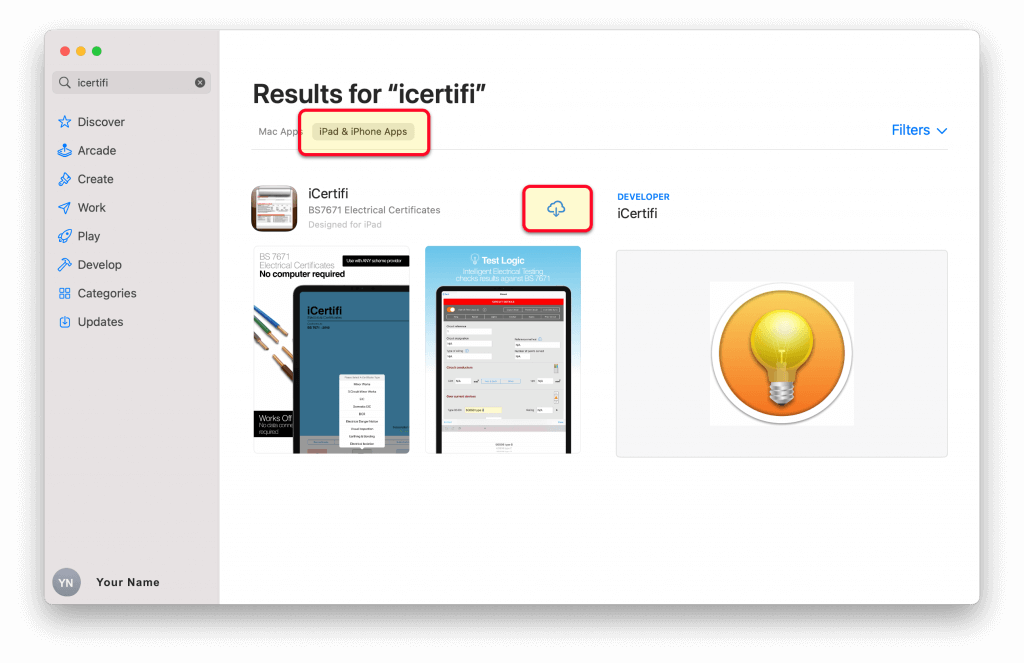
Using iCertifi on Mac
Obviously trying to tap and swipe on your Mac’s screen with a finger won’t have any effect when using iCertifi. Use your Mac’s keyboard and pointing device—preferably a trackpad. Mostly such actions should map in an intuitive manner: you click instead of tapping, trackpad gestures like pinching work the same.
If that doesn’t work, or if the app in question requires tilting the iPhone or iPad, choose Preferences from the app’s menu and turn on Touch Alternatives to map keys on the keyboard to device actions like tilting, tapping, and swiping