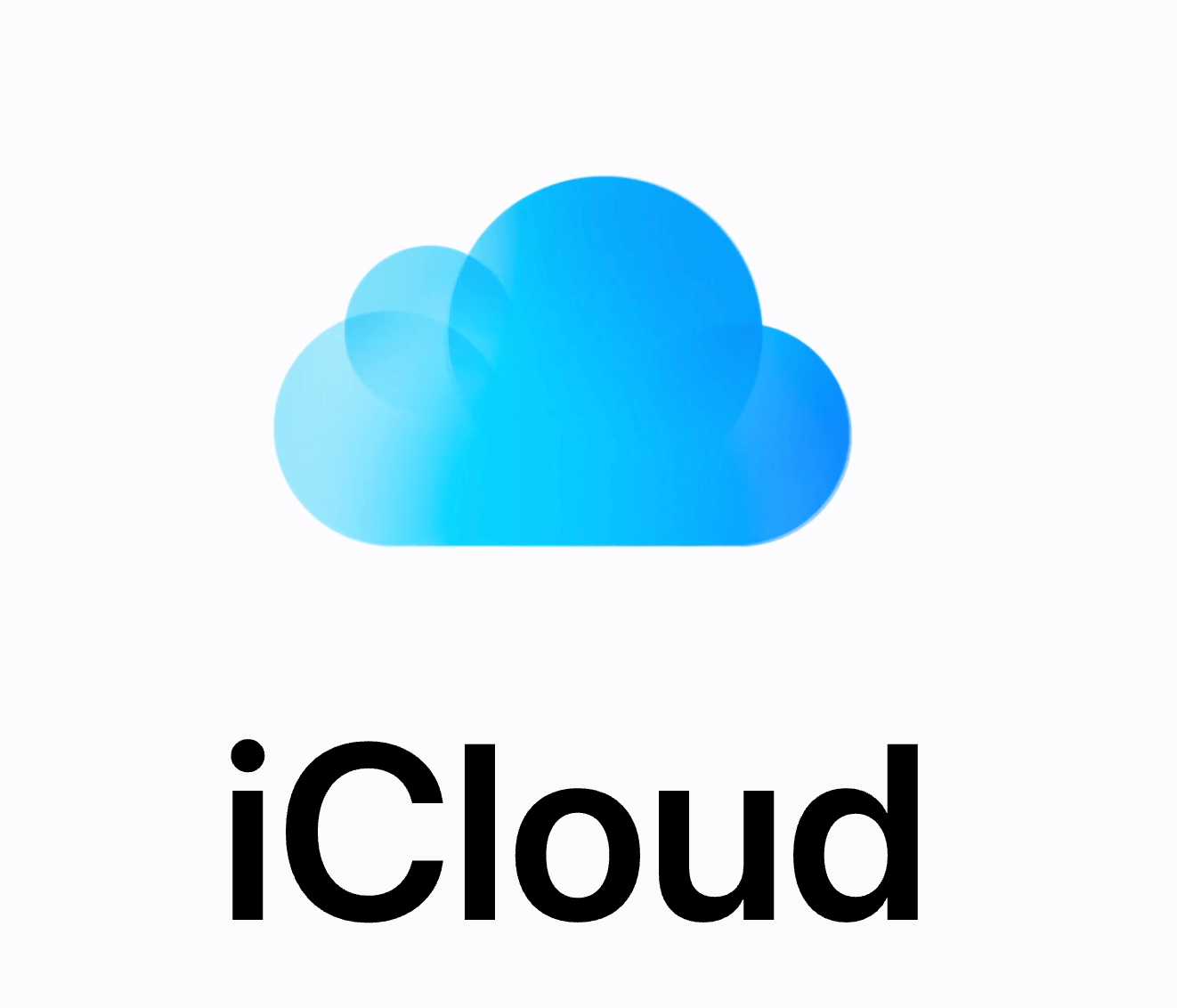
iCloud, The Safety Net For Your Saved BS7671 Electrical Certificates
One of the many benefits of iCertifi being a native Apple app is its integration with iCloud and its automated iCloud backup of your electrical certificates.
Automatic backup: With iCloud, your device will be backed up automatically when it’s connected to a Wi-Fi network and plugged in. This means that you don’t have to remember to manually back up your device, and your data will always be up-to-date.
Accessibility: Your iCloud backups are accessible from any device signed in to your Apple ID. This means that if you get a new iOS device or need to restore your data to a different device, you can easily do so using your iCloud backup.
Security: iCloud backups are encrypted and stored securely on Apple’s servers. This means that your data is protected from unauthorized access and theft.
Data restoration: If you lose or damage your device, you can easily restore your data to a new device using your iCloud backup. This includes your contacts, photos, app data, and settings.
Space-saving: With iCloud backups, you don’t have to worry about running out of space on your device. Your data is stored in the cloud, freeing up space on your device for other things.
Peace of mind: Knowing that your data is backed up and secure can give you peace of mind, especially if you have important or irreplaceable data on your device.
Overall, iCloud is a reliable and convenient backup solution for iOS devices that provides automatic, accessible, and secure backups of your data. In this post, we will tell you How To Restore To iCloud Point if you haven’t created a backup of your electrical certificates.
We always recommend making regular backups. This is for if you haven’t done this. A tutorial on how to use our backup and restore facility can be found here
How To Restore Your Device To iCloud
-
Before you begin, make sure that you have an iCloud backup of your iOS device from the time you want to restore to. You can check this by going to “Settings” > “iCloud” > “Manage Storage” > “Backups” on your device.
-
Connect your iOS device to a Wi-Fi network.
-
Go to “Settings” > “General” > “Reset” on your iOS device.
-
Select “Erase All Content and Settings”. This will erase everything on your device, including all apps, data, and settings.
-
Follow the prompts to erase your device. You will be asked to enter your device passcode and Apple ID password.
-
Once your device is erased, you will see the “Apps & Data” screen. Choose “Restore from iCloud Backup”.
-
Sign in to your iCloud account using your Apple ID and password.
-
Choose the backup that you want to restore from. Make sure to choose the backup that was created at the time you want to restore to.
-
Wait for the restore process to complete. This can take some time depending on the size of your backup and the speed of your internet connection.
-
Once the restore is complete, your device will restart and you will be prompted to set up your device as new or restore from another backup. Choose “Set up as new” to start using your device with the restored data.